Pada tutorial ini kita akan merubah photo asli menjadi seperti lukisan, menggunakan efek filter yang ada pada photoshop, baik langsung aja ke tutorialnya:
[1] seperti biasa, buka photo File>open / Ctrl+O
Disini saya gunakan photo saya sendiri, bisa juga diterapkan pada photo pemandangan atau lainnya,
[2] Ok, lanjut berikutnya, Gandakan Layer Background tersebut dengan cara menggeser layer ke icon dibawah layer seperti ini , atau klik kanan duplicate layer.
, atau klik kanan duplicate layer.
 , atau klik kanan duplicate layer.
, atau klik kanan duplicate layer.[3] Pada Layer yang baru, pilih menu Filter/Other/High Pass… masukan nilai radius kira-kira 1.5, berhubung photo yang saya gunakan kualitasnya sekita 500px, jadi bila photonya berkualitas tinggi masukan nilai antara 2-6.
[4] masih pada layer yang sama pilih menu Filter/Artistic/Film Grain… dan masukan nilai berikut:
- Grain: 0
- Highlight Area: 19
- Intensity: 10
* highlight area adalah bagian yang terpenting yang paling pengaruh pada efek ini jadi anda bisa merubah-rubah kira- kira yang paling baik terlihat anda bisa memasukan nilai 18-20 untuk hasil yang terbaik
[5] masih pada layer yang aktif, (layer yang aktif adalah layer yang yang kita klik dan disampingnya tercentang tanda ), lanjut rubah blending mode menjadi overlay
), lanjut rubah blending mode menjadi overlay
 ), lanjut rubah blending mode menjadi overlay
), lanjut rubah blending mode menjadi overlay[6] sekarang aktifkan layer background/ layer yang bawah, kemudian berikan efek cutout pada Filter/Artistic/Cutout… dan berikan nilai seperti berikut:
- Number of levels: 8
- Edge simplicity: 0
- Edge fidelity: 3
- Disini Number of levels menjadi bagian yang terpenting jadi anda bisa memilih sesuai keinginan, anda bisa mencoba nilai antara 6-8
[7] seperti biasa gabungkan layer Ctrl+Shift+E atau Layer>Merge Visible, dan hasil photonya seperti berikut.
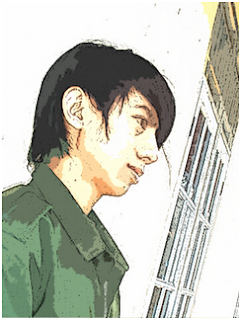
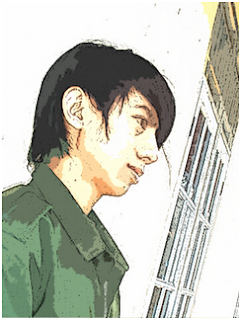
Sumber : http://dens-ray.blogspot.com/2008/06/efek-lukisangambar.html

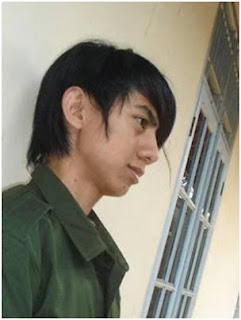

Geen opmerkings nie:
Plaas 'n opmerking